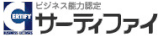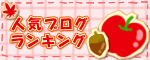TEL 011-895-8670
FAX 011-807-8570
留守のときは下記まで
050-5849-3081
営業時間
火
9:10〜17:20
水・金
9:10〜16:10
18:20〜20:30
木
9:10〜11:20
土
9:10〜16:10
日
9:10〜12:30
出張サポート・その他所用で留守にしていることもあります。
12:30〜14:00
昼休み
月曜・5週目のある曜日の5週目 休み
資格検定 受験可能

2016年
8月
16日
火
PDFをPNGに変換する無料Webサービス

PDFファイルを画像ファイル(PNGなど)に変換する方法は、それができるアプリケーションソフトを利用すれば良いのですが、そのソフトをインストールする必要があります。
ですが、最近ではソフトをインストールする必要なく、Webアプリで利用できてしまうサービスがあります。
例えば、最近こんなサイトを見つけました。
Webサービスなので当然なのですが、
・無料で使えます。
・WindowsでもMacでも使えます。
余談・ご参考
Macの場合は外部のサービスやアプリを使わなくても、標準で入っている「プレビュー」アプリを使えばPDFから画像への変換ができます。
2016年
8月
05日
金
ディスク消去ツール
パソコンを捨てるとき、データを消去するにはどうしたらいいのでしょうか?
具体的な方法は?
というようなご質問をうけることがたま〜にあります。
ファイルをゴミ箱に入れてゴミ箱を空にする程度では、ファイル復元ソフトで復元できる可能性があります。
ですので、完全に消去するにはそのテのツールを使います。
ハードディスクなどの記憶媒体のデータを完全に消去するツールが世の中にはあります。
あることは知っていましたが、実際にやってみたことはありませんでした。
だってね・・・、
普段使っているパソコンのデータって消せないですよね・・・。(苦笑)
ですが、ありがたいことに最近になって生徒さんから不要PCをいただけるようになりまして、少しずつ実験に使えるマシンが手元に集まってくるようになりました。
いい機会!と思い、やってみた記録を残しておきます。
(自分が忘れないために)
ちなみに、実施したのは2〜3か月前のことなので、今の時点ですでに記憶があいまいになりつつあるのですが・・・。
使用したソフトは「wipe-out」です。
こちらから入手できます。
http://www.wheel.gr.jp/~dai/software/wipe-out/
詳しい説明もあります。
wipe-outはFreeBSDベースのソフトです。(FreeBSDについては末尾に用語解説)
このソフトをUSBメモリなどに入れて、USBメモリからパソコンを起動し、実行するタイプとなります。

750GBのハードディスクを完全消去してみました。
「複数回上書きして、このディスクのデータを念入りに消す」を選んだような気がします。
かかった時間、なんと15〜16時間でした。
ちなみに、マシンスペックは
CPU: Core2 Duo T8100 2.1GHz
メモリ:2GHz
2008年夏モデルです。処理速度は速くはないです。
ちなみに現役世代(第6世代)のCore i5 6400T 2.20GHzに比べると4分の1くらいの処理能力です。
ですから、最新CPU搭載でメモリを4GBとか8GBとか積んだマシンでしたら、十数時間もかからずにもっと短時間で終了する可能性はあります。
(試す実験機がありませんので、あくまで推測ですが・・・)
ということで、ハードディスクのデータを完全消去する場合は専用のツールを使い、時間の余裕があるときに行いましょう。
※データの完全消去、請負います。
1ディスクにつき税込1,080円にて。
ご希望の方は、ご連絡・お問い合わせください。
(用語解説)FreeBSD
Unix系のOS(オペレーティング・システム)のひとつです。
2016年
7月
31日
日
Excel for iPadでセル内改行
Excelでセル内改行する場合、
Windowsなら Alt + Enter
Macなら option + command + return
です。
が、Excel for iPadにはAltもoptionもcommandもありません。
では、セル内改行できないのでしょうか?
いや・・・、出来る方法があるはず!
ということでググッてみたところ、
こちらでわかりやすく説明されていました!
http://daytodaynoridroid.blog.fc2.com/blog-entry-450.html?sp

くわしくは上記リンクをご覧いただくとして、手順だけ示します。
【1】キーボードを「abc」から「123」に切り替え
【2】リターン(エンター)キーを長押し。上に「↓」表示が出る。
【3】長押ししたまま上にスライドして「↓」の上で指を離す
いやあ、、おどろきでした。
便利便利。
ちなみに、iPhone版ではセル内改行はできないようです。
いくつかのサイトを参考に見てみましたが、出来ないと書いてあるところしか見つけられませんでした。
もし、Excel for iPhoneでセル内改行できる情報などありましたらぜひお寄せ下さい。
2015年
5月
31日
日
PDFファイルからパスワードを削除する
タイトルのとおりなのですが・・・
こんなサイトがあるんですね。
http://smallpdf.com/jp/unlock-pdf
パスワード保護されているPDFファイルからパスワードを削除できちゃうんです。
すごい。
このページ、他にもいろいろと機能があるようです。
PDF 圧縮
JPEG PDF 変換
PDF JPEG 変換
PDF Word 変換
PDF Excel 変換
PDF PPT 変換
Word PDF 変換
Excel PDF 変換
PPT PDF 変換
PDF 結合
PDF 分割
などが書かれていますので、多分できるんだろう・・・と思いますが、こちらは検証はしていません。
2015年
5月
24日
日
分を”○時間○分"に表示し直す
エクセルの話。
あるセルに"15265"という計算結果が出ています。
これは"15265分"なのですが、それを”254時間25分"と表示したいとのご要望を生徒さんからいただきました。
これはそれほど難しいことではありません。
順を追ってやってみましょう。
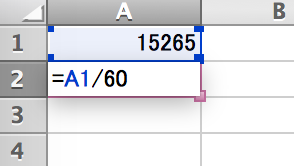
まず、分を時間にするには、1時間は60分なので60で割ります。
"15265"がセルA1にあるとして、
=A1/60
ですね。

でも、これだと
254.4166667
というように答えが出てきます。

そこで、小数点以下がいらないときの処理として、小数点以下を切り捨てて整数にする「INT関数」を使います。
=INT(A1/60)

この結果、"254"と出てきます。
254時間ということですね。
2014年
10月
20日
月
IP-Phone
私は教室を留守にするときにも連絡がつくように、留守専用の電話番号を1つ使っています。
当然、移動先でも受け取れるように携帯電話で受信できる番号なのですが、プライベートと仕事は分けたいと思っていました。
だからといって、携帯電話を2台持つわけにもいきません。
そんなことしたら予算的にキツいですよね。
そこで、携帯電話にもう1つ番号を追加できないか?と考えました。(2年ほど前のことです)
そこでたどり着いたのが、050で始まる電話番号のIP電話です。
050plusとFUSION IP-Phoneの両者を検討しましたが、基本利用料などが不要なFUSION IP-Phoneを利用するようにしました。
これで、1つの携帯電話で2つの番号を使えます。
FUSION IP-Phoneは、
月額基本料金も初期費用も無料。
通話料は、8円/30秒(税別)。
公式アプリSMARTalkも無料。
詳しくはこちら
http://ip-phone-smart.jp/?re_adpcnt=7tw_PB
便利な機能もあります。
・通話の録音もできる!(録音可能時間はちょっと定かではありませんが・・・)
・着信拒否もできる!登録件数は50件まで。
この2つの機能は、最近発見しました。(^^;
っていうか、着信拒否機能については最近のアップデートで追加されたらしいです。
通話料金も安く、とてもいいサービスだと思います。

画像は
http://wayohoo.com/ios/apps/social-networking/smartalk-part2.htmlより拝借しました。
こちらのリンク先の記事もとても参考になります。
2014年
10月
19日
日
iPhoneを探す
意外とご存じない方がいるような気がしますので、「iPhoneを探す」についてご紹介します。
iPhoneだけじゃなくて、iPadやiPod touch、Macなど、iCloudで管理しているマシンならなんでも探せます。
「iPhoneを探す」では、そのマシンが存在している場所が地図上に表示されます。
まず、準備としてiPhoneやiPadでは、設定からiCloudに行き、「iPhoneを探す」をオンにしておきます。
では、たとえばiPhoneの行方がわからなくなった場合、PC(WindowsでもMacでも)から探すには・・・
Webブラウザで「https://www.icloud.com/」にアクセスし、Apple IDでログインします。
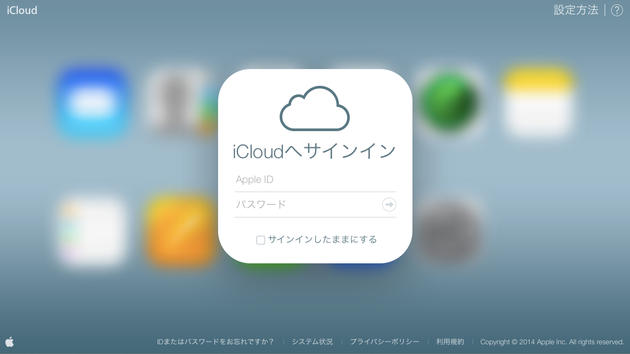
そして、「iPhoneを探す」をクリックしましょう。

地図が開いて、マシンのある場所に緑色の○印が表示されます。
画面上部の「すべてのデバイス」ということろをクリックすると、複数のマシンを所有している場合はそれらをすべて一覧で見ることができ、選択できます。
各マシンを選択すると吹き出しが出ます。
その吹き出しの中の○の中に「i」が書いてある記号をクリックすると、「サウンド再生」、「紛失モード」、「iPhone(iPad・・・他)の消去」というメニューがあります。
便利ですね〜。
2014年
9月
18日
木
ある意味便利だけど、ある意味恐ろしい
注記:2016年1月7日に確認したところ、下記のように電話番号で検索という使い方はできなくなっているようです。このサイト、各種批判もネット上で見られます。
ある意味便利だけど、ある意味恐ろしいサイトを発見しました。
それは、
住所でポン!2012(http://jpon.xyz/2012/)

このサイトの検索窓に、電話番号を入れてみて検索してみてください。
なんと、電話番号の持ち主がわかります。
ハイフンを入れて入力する必要があります。
たとえば、うちの教室なら「011-895-8670」と入れます。
すると、次の図のようなGoogleの検索結果が出てくるので、クリックします。

2014年
8月
15日
金
星空を楽しむソフト
パソコンで星空を楽しめるソフトを2つ紹介します。
いずれもフリーソフト(無料)です。
1つ目は、「stellarium」
こちらからダウンロードできます。
Windowsだけではなく、Mac、Ubuntu用もあります。
パソコン上で楽しめるプラネタリウムソフトのようなものです。
使い方も難しくなく、お手軽に楽しめます。
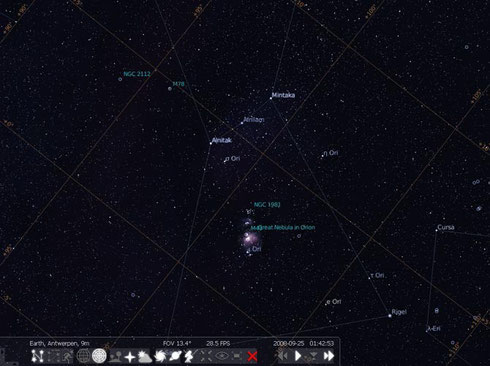
2つ目は、「mitaka」
こちらからダウンロードできます。
http://4d2u.nao.ac.jp/html/program/mitaka/
このソフトは、地球から見た星空だけでなく、宇宙に飛び立って旅行することもできます。
これはすごいですよ。
国立天文台が作成したソフトです。
現在わかっている星の位置が正確にデータ化されているので、宇宙旅行みたいなことができるのです。
火星から見た夜空とか、銀河系を飛び出して外から眺めるとか、普段見ている星座を別の角度から見てみると全然違う形に見えるとか、大変面白いソフトです。

2014年
6月
28日
土
地図に円を描く
生徒さんから、「地図に円を描きたい」というご要望をいただきました。
ある地点を中心にして、半径???mの円を描きたいとのことです。
そのご要望に応えられるページがこちら
「地図上に好きな半径の円を描けます (Google Maps API V3版)」
(http://www.nanchatte.com/map/circleService.html)
使い方は簡単!
ページ下部に「使い方」が載っています。
かいつまんで書くと、
「地名で移動」の下の入力欄に、円の中心にしたい住所を入れて「Go!」。
「円の半径」欄で半径を指定。
地図に表示されている中心のマーカーをクリック。
それだけ。
「動作」欄で円内を塗りつぶすか塗りつぶさないかも選べます。
2014年
6月
06日
金
スマホ・タブレットでラジオ
パソコンやスマホ・タブレットでラジオが聞けることをご存知の方は多いと思います。
が、知らない人もいると思いますので、そんなネタを今日は書いてみます。
通常のAMラジオやFMラジオを聞けるアプリは
民放系は「radiko」
NHKは「らじる・らじる」
普通にラジオが聞けます。
普通のラジオとは別に、ネットラジオ(音楽がずっと流れ続けているようなネット上だけでの放送)というものもあります。
ネットラジオ系なら様々なアプリがあります。
代表的なのは「TuneIn Radio」。
ジャンル別に選びやすいです。
ラジオ局の数たるや、ものすごい数です。
「ListenRadio」も面白いです。
J-POP最新ヒットとか、カフェミュージックとかカテゴリー分けされています。
地域のコミュニティFMなんかも聞くことができます。
ネットラジオはBGMにはもってこいだと個人的には思います。
教室で流しているBGMもネットラジオです。
2014年
4月
21日
月
GIMP 2.8.10
久々にGIMPを使ってみました。
GIMPとは、Photoshopに勝るとも劣らない画像編集ソフトです。
しかも、フリーソフト!(無料)
Photoshopを買おうかどうしようか迷っているような人は、
まずはGIMPから使ってみるといいと思います。
私としては、素人が趣味で使う分にはPhotoshopいらずだと思います。
で、久々に使うということでWebから最新版をダウンロード。
バージョンは2.8.10になっていました。
しばらく使わないうちに、だいぶ進化したなあ!!と驚きました。
新規作成のときに、いろんなメニューが増えていて
初心者にも取っ付きやすくなっているように感じました。
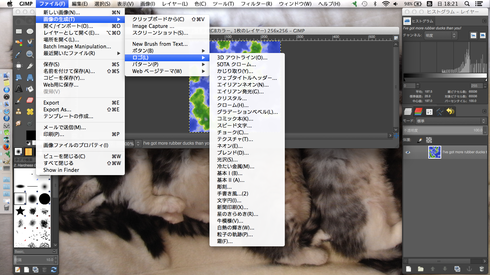
特に、「ボタン」や「ロゴ」などが簡単に作れるようになっていたのは本当に驚き!
昔はこんなメニュー無かったのに、いつからこうなったんでしょう。
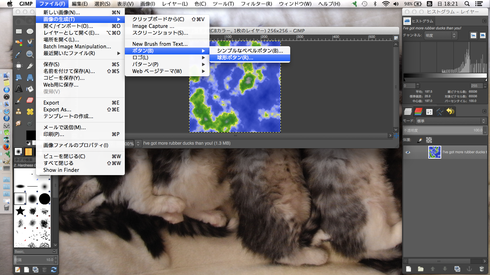
いやあ、すばらしい。
GIMPがあれば大抵の画像編集はできちゃいます!
GIMP日本語最新版のダウンロード・インストールの方法はこちら。
2014年
3月
08日
土
スキャナから直接ワードに図を入れる
スキャナで画像を取り込んでワードやエクセルに貼付けるとき、みなさんどのようにやっていますか?
例えばメーカー制の複合機でスキャンするときはその製品に同梱されていたスキャン用ソフトを使って一旦画像として取り込んで・・・
またはすべてのプログラムから「Windows Fax とスキャン」を起動して取り込んだり・・・。
そのようにして一旦取り込んだ画像をワードに挿入という手順が一般的でしょうか。
しかし、ワードの2003までは「挿入」メニュー→「図」→「スキャナまたはカメラから」
で操作し、直接取り込むことができました。
これを知っていると、手順が簡素化されていてとても便利でした。
ところが、2007以降の「挿入」タブのメニューの中に、スキャナまたはカメラから直接取り込める機能は見当たりません。
なくなっちゃったのか!残念・・・・(>_<)
と思いきや、ショートカットキー(アクセラレーターキーとも言うらしい)で出来ちゃいます。
それは、
「Alt」→「I」→「P」→「S」
です。
上記のキーを順番に押して行くと、スキャナを選択するウィンドウが現れます。
このアクセラレーターキーと言われる「Alt」を使うショートカット、実はたくさんあるようです。
以下のページに「Alt」がらみのショートカットキー(アクセラレーターキー)の一覧があります。
ものすごい数です。
覚えきれるものではありません。(^^;
よく使うものだけ覚えておけばいいでしょう。
さて、この便利な「Alt」→「I」→「P」→「S」ですが、2014年現在最新版のword2013では残念ながら使えません。
廃止されちゃったんでしょうかね?
とても残念です。
2014年
3月
06日
木
左手の小指を鍛えよう!(笑)

パソコン操作というものは熟練するに従って、意外と左手の小指を酷使するようになります。
タッチタイピング(キーボードを見ないで文字入力)では、日本語の母音「あ」にあたる「A」は左手小指です。
最初は、「なんて打ちづらいんだ!!」と驚いたことでしょう。(笑)
それだけじゃありません。
様々なショートカットキーの時に駆使する「Ctrl」キーも左手小指です。
ザッと思いつくところを上げてみますと、
「Ctrl」+「S」・・・保存
「Ctrl」+「C」・・・コピー
「Ctrl」+「X」・・・切り取り・カット
「Ctrl」+「V」・・・貼り付け・ペースト
「Ctrl」+「A」・・・全体を選択
「Ctrl」+「Z」・・・一手順元に戻す
などなど・・・・
初心者から脱したいみなさん、ぜひ、左手の小指を鍛えましょう!(笑)
2014年
3月
03日
月
「保存」のショートカットキー
WordでもExcelでも、テキストエディタでも、その他いろいろなソフトウェアでも、
作ったデータを保存する時は、「名前をつけて保存」もしくは「上書き保存」をマウスでクリックする方が多いと思います。
ですが、パソコンを使い慣れた人ならマウスを使わずにキーボード操作でやる人が多いです。
その操作は・・・(Windowsの場合)
「Ctrl」(コントロール)キーを押しながら、「S」のキーを押します。
「S」は「Save」の頭文字として覚えましょう。
この操作を、左手1本で行います。
右手は動かす必要がありません。
私の場合ですが、左手の小指で「Ctrl」キーを押しながら、左手中指で「S」のキーを押します。
文章を打っているときやデータ入力しているとき、いちいちマウスに手を伸ばす必要がありませんので面倒な手間が省けますし、時間の短縮にもなります。
また、この操作をクセにしてしまうと、こまめな上書き保存をラクにできます。
昔、パソコンがまだ頻繁にフリーズやクラッシュをする時代から使っている人はこの操作が当然のこととなっていることでしょう。
今でもパソコンはたまにフリーズします。
保存されていないデータはフリーズした時点ですべて失われてしまいます。
そして、フリーズはいつやってくるかわかりません。
初心者を脱したい方、ぜひ、「Ctrl」+「S」の保存操作を身に着けて、こまめな上書き保存をクセにしましょう。(^_^)
2014年
2月
28日
金
初心者さんがやりがちなワードのミス「ドラッグ」
初心者さんがやりがちなワードのミスがあります。
その一つが、範囲選択。
次の図のように文字を打っていたとします。

”「タッチタイピング」”の部分を太字にしようということで、ドラッグして選択状態にするとします。
ところが、ドラッグ最中に途中でマウスボタンを離してしまい、”「タッチ”の部分だけが選択状態になってしまいました。
「あ、こりゃマズい。選択範囲を伸ばさなきゃ!」

ということで、選択状態になっている”「タッチ”の部分から再びドラッグをしてしまうと・・・
次の図のように”「タッチ”の部分が変なところに行ってしまった!!!