TEL 011-895-8670
FAX 011-807-8570
留守のときは下記まで
050-5849-3081
営業時間
火
9:10〜17:20
水・金
9:10〜16:10
18:20〜20:30
木
9:10〜11:20
土
9:10〜16:10
日
9:10〜12:30
出張サポート・その他所用で留守にしていることもあります。
12:30〜14:00
昼休み
月曜・5週目のある曜日の5週目 休み
資格検定 受験可能


iOS用Excelを使ってみました。
iPhone 6 Plusで右図のような表とグラフを作ってみました。
手探りで15分位で出来ましたかね・・・。
右の列(月計)と下の行(担当者計)の合計欄は、表全体を選択しておいてSUM関数一発で出せました。
PC版と同じようにL字の合計を一発で出すということができます。
グラフも特に支障なく作れちゃいました。
結構マトモに使える感じです。
罫線に色はつけられないみたいです。
結論としては、この程度の表とグラフならおちゃのこ彩菜でできる実力なんだな〜ということがわかりました。
実用に耐えうるように感じます。
Windows版との互換性まではまだ検証していません。
WIndows版とMac版ではレイアウトが崩れるとかページの区切りが違っちゃうとか、微妙に完全互換ではないので、その程度の互換性の無さはあるんじゃないかな〜?と予想されるのですが・・・。
実際のところは検証してみないとわからないですね。
でも、遊べます。
これはイイです。
無料なので、オススメ!
〜〜〜〜〜〜〜
ちなみに、有料版と無料版の差をまとめた記事がGigazineさんにありました。
こちら
以下、その記事から引用します。
では実際に月額1200円からのOffice 365のサブスクリプションを購入すると何ができるようになるか、逆に言えば無料版ではできないことは一体何かというリストは下記のようになります。
◆Microsoft Word
・セクション区切りを挿入する
・ページレイアウトで列を有効にする
・別のページのヘッダーおよびフッターをカスタマイズする
・ページの向きを変更する
・変更を記録して確認する
・作成した色を図形に追加する
・ワードアートを挿入および編集する
・影や反射のスタイルを画像に追加する
・グラフ要素を追加および編集する
・作成した色の網かけを使って表のセルを強調表示する
◆Microsoft Excel
・ピボットテーブルのスタイルおよびレイアウトをカスタマイズする
・作成した色を図形に追加する
・ワードアートを挿入および編集する
・影や反射のスタイルを画像に追加する
・グラフ要素を追加および編集する
◆Microsoft PowerPoint
・発表者ツールを使ってプレゼンテーションを行いながら、発表者のノートを確認する
・作成した色を図形に追加する
・ワードアートを挿入および編集する
・影や反射のスタイルを画像に追加する
・グラフ要素を追加および編集する
・作成した色の網かけを使って表のセルを強調表示する
つまり、上記の機能を使わないのであれば無料版で十分、そうでない場合は検討の余地あり、ということになります。


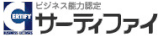



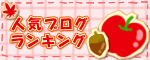
コメントをお書きください