TEL 011-895-8670
FAX 011-807-8570
留守のときは下記まで
050-5849-3081
営業時間
火
9:10〜17:20
水・金
9:10〜16:10
18:20〜20:30
木
9:10〜11:20
土
9:10〜16:10
日
9:10〜12:30
出張サポート・その他所用で留守にしていることもあります。
12:30〜14:00
昼休み
月曜・5週目のある曜日の5週目 休み
資格検定 受験可能

その1・その2で、アラームに使うメロディとしゃべりの声を用意出来ました。
今回は、それをくっつけ、最終的にwav形式にします。
メロディとしゃべりの声をくっつけるために、MacのGarageBandというソフトを使いました。
(Macを買うと最初から入っていますので無料で使えます。単独で入手する場合は600円ですが・・・。)
GarageBandの見た目はこんな感じです。
2つのトラックを使って、メロディとしゃべりの声を重ね合わせました。
GarageBandはDAW (Digital Audio Warkstation)の入門ソフトです。
音楽制作でハードディスクレコーディングやらDTM (DeskTop Music)をするソフトですので、Windowsでも同様のソフトがあれば音声を重ね合わせることができます。
興味の有る方は、検索して探してみてください。
最終的にアラームとして指定した時間に音源を鳴らすアプリ「Alarm Reminder」で扱える音声ファイル形式はwavです。
GarageBandで作成した音源を、直接wavで書き出せたらいいのですが、残念ながらAACかMP3かAIFFかの三択でしたのでMP3で書き出しました。
なので、MP3をwavに変換するという、あともう一手間必要です。
その一手間は、iTunesで簡単にできました。
(やり方はここでは割愛します。ググれば簡単に見つかります。)
以上でアラームの素材は出来上がりましたので、Alarm Reminderで指定時間に鳴らせるようにセッティング。
これで完了。
ちなみに、Alarm Reminderのインターフェイスは下図のような感じ。

これはネットから落としてきた画像なので、実際にうちの教室でアラームをセッティングしているものではありません。
あと、赤い丸囲み数字は画像が掲載されていたページ上で説明のために振られた番号ですので、実際のAlarm Reminderの画面にはありません。
以上、オリジナルアラームの作成でした。


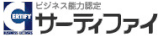




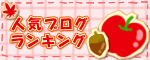
コメントをお書きください