TEL 011-895-8670
FAX 011-807-8570
留守のときは下記まで
050-5849-3081
営業時間
火
9:10〜17:20
水・金
9:10〜16:10
18:20〜20:30
木
9:10〜11:20
土
9:10〜16:10
日
9:10〜12:30
出張サポート・その他所用で留守にしていることもあります。
12:30〜14:00
昼休み
月曜・5週目のある曜日の5週目 休み
資格検定 受験可能

久々のブログ更新ですが、マニアックな話題です。
以前、「iMac Late 2006のWindows10でディスプレイの明るさ調整」というブログ記事を書きました。
そのときはディスプレイドライバNVIDIAコントロールパネルで色合いを暗めにする・・・という手を使ったことを紹介しました。
が、厳密にいうと輝度が調整されたわけではないよなあ〜・・・というモヤモヤ感は残ったままでした。
そんなところに、先日新たなコメントをいただきまして、BootCampドライバを入れる方法を教えていただきました。
試してみたところ、
見事に輝度調整ができるようになりました!
そこで、その様子をご報告します。
まず、BootCampドライバのダウンロード
Windows32bitの場合は、4.x
Windows64bitの場合は、5.x
を使います。
私のiMac Late 2006には64bit版Windows10を入れましたので、Boot Camp サポートソフトウェア5.1.5722をダウンロードしました。
エクスプローラーでダウンロードしたファイルが見える状態にします。
私はダウンロードフォルダにダウンロードしましたので、その中に深く入っていき、最終的にAppleフォルダの中身を表示し、「BootCamp.msi」があることを確認します。
ダウンロード>BootCamp>Drivers>Apple>BootCamp.msi
そのウィンドウのアドレスバーの部分をワンクリックして、「Path(パス)」を表示します。
私のiMacでは「C:¥Users¥ドリームプラス¥Downloads¥bootcamp5.1.5722¥BootCamp¥Drivers¥Apple」と表記されましたが、読者の方の環境によって異なる表記になるかと思います。
この「Path」をコピーしておきます。
コマンドプロンプトでの作業
下記画像の手順で、コマンドプロンプトを管理者権限で起動します。
コマンドプロンプト内で「cd」と打ち込んだあとにスペースをひとつ入れ、右クリックすると先ほどコピーしたPathが張り付きます。
その後、Enter(return)。
「dir」コマンドを打ち込んで、一応中身を確認しましょう。
「BootCamp.msi」が表示されていれば、OK。
「BootCamp.msi」と打ち込んで、Enter(return)キーを押しましょう。
次の図のようにセキュリティ警告が開いたら「実行」をクリックしましょう。

あとは、流れに沿ってインストール作業を進めればOKです。
ちなみに、私は2回ほど途中でフリーズしましたが・・・(^ ^;
3度目の正直(?)で無事完了までこぎつけました。
「完了」の表示が出れば一安心。
再起動を促されたら再起動しましょう。
で、タスクバーにBootCampのアイコンが現れていたら、メデタシメデタシ。
Mac標準のキーボードでも起動調整できるようになりました。


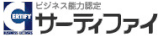











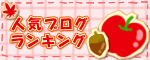
コメントをお書きください
Tak (土曜日, 14 5月 2016 17:36)
うまくいってよかったですね。画面の明るさ調整のアイコンも表示されるんですね。私の環境では、キーボードで明るさは変わりますが、アイコンは出ませんでした。
ドリームプラス (土曜日, 14 5月 2016 22:35)
Takさま
おかげさまで、うまくいきました。
大変有用な情報をありがとうございました。