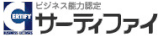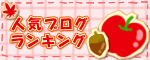TEL 011-895-8670
FAX 011-807-8570
留守のときは下記まで
050-5849-3081
営業時間
火
9:10〜17:20
水・金
9:10〜16:10
18:20〜20:30
木
9:10〜11:20
土
9:10〜16:10
日
9:10〜12:30
出張サポート・その他所用で留守にしていることもあります。
12:30〜14:00
昼休み
月曜・5週目のある曜日の5週目 休み
資格検定 受験可能

2014年
3月
31日
月
MacBook Air (Late 2010)が起動しなくなった・・・
今日は年度末ということで教室は休みにしていまして、
普段できない事務処理やら戦略練りやら資料作成などをやろうと画策していたのですが・・・
不測の事態が発生しました。
なんと、メインで使っているMacBook Airが起動しなくなったのです。
そのため、その対処に追われています!
起動しないとはどういう現象かというと、
電源がONになったときの「ジャーン」という起動音のあと、
画面が真っ白でアップルマークが出てこない。
PRAMクリア、SMCリセット、セーフブート、リカバリー領域からの起動を試しても、アップルマークが出てきません。真っ白画面のままです。
シングルユーザーモードでの起動もだめ。真っ白のまま。
購入時に同封されていた起動ディスクならぬ起動USBメモリでも起動せず。
(2010年秋発売のSnow Leopardの機種)
「D」キーを押しながら起動させるApple Hardware Testも起動せず。
さすがにまいりました。
しょうがないので、せめてデータの救出くらいはできないだろうか?と、分解してSSDを取り出します。

SSDは、純正じゃなく2012年7月に購入した256GBの交換品です。
(ちなみにMacBook Air本体は2011年1月購入)

取り出した256GB SSDを外付けケースに収納して、
もう一台の生きてる古いMacBook Proに接続してみます。
SSDが生きていればデータを救出できるのですが・・・
2014年
3月
30日
日
パソコン選び基礎知識(番外編)
私が好きなパソコンは、Macです。
プライベートで買うなら、絶対にMacです。
Windows PCなんて、絶対に買いたくありません。(笑)
なぜ、Macなのか??
それは、OSが洗練されているから。
Mac OS Xのエレガントさ、Windowsには無い魅力です。
Mac OSは使っていて楽しくなるOS、(^_^)
Windowsは使っていてイライラするOS、(-_-)
です。
それは、Appleがユーザーエクスペリエンス(使用者の体験)を重視しているからだと思います。
100歩譲って・・・、Windowsも動かせるんですよ。
で、最近思うことがあります。
クラウドサービスがかなり充実して来ている昨今、端末はWindowsである必要はないのではないか?と。
タブレットはiOSとAndroidが2大勢力です。
Windowsじゃないのに、誰も不自由を感じていません。
ひょっとしたら、
もはやWindowsなんて必要ないのかも??とか感じるのです。
だったら、Macでもいいじゃないか。
生徒さんにもMacをおススメしてもいいかもしれない・・・とか思うことがあります。
みんな、Windowsから卒業しよう!
これからの時代はMacだ!(笑)
(Windows好きの方、本気で怒らないでね。 半分冗談ですから・・・)
2014年
3月
29日
土
XPサポート終了の予告メッセージ
教室のパソコンでXPを起動したら、次のようなメッセージが出ました。

こんなもん出るんですね。
マイクロソフト、本気ですね。
2014年
3月
28日
金
Vistaもタッチで操作できた
知りませんでした。
Vistaもタッチパネルで操作できるなんて。
先日、教室にタッチパネルディスプレイを1台導入したという話をしましたね。
そのディスプレイで、なんとVistaもタッチ操作ができることを発見したのです。
下の動画をご覧下さい。
実際に操作してみた動画です。
マウスで操作できることはほぼすべてタッチで操作できます。
さすがにピンチアウト・ピンチインはできませんでした。
いや〜、知りませんでした。(^^;
2014年
3月
27日
木
おみやげをいただきました

旅行に行ってきた生徒さんからお土産をいただきました。
右は松山の坊ちゃんせんべい、
左は出雲の出雲そばの実餅。
ありがとうございます〜。
2014年
3月
26日
水
余計なお世話なのでしょうかねえ・・・?
ず〜っとXPを使っていた生徒さんがいます。
XPのサポート打切りに関して年明けくらいから気にし始めていました。
先日教室に来たときに、「新しいパソコン買ったよ。」とおっしゃいました。
私は嬉しくなりました。
Windows7にしたそうです。
最新のものではないということでちょっと嬉しさ半減ですが・・・
まあ、それはひとまずよしとしましょう。
そして話を聞いていると、ワードの話をしているはずなのになんか違和感があるのです。
で、よくよく聞いてみると「キングソフトとかって書いてあったかな・・・」とおっしゃいます。
どうやら、Kingsoft Officeが入っているパソコンをお買い求めになったようです。
きっと、Celeronあたり搭載の安いパソコンなのではないかと推測されます。
「パソコン選び基礎知識シリーズ」で書いて来たようなことを私は教室で機会があるごとに話しているのですが、私の思いが伝わっていないんだな・・・と感じました。
どうせパソコンを買うなら快適に使えるものを買って欲しいという気持ちが根底にあります。
それは、様々な生徒さんから、たびたび次のように質問されることがあるからです。
「俺の(私の)パソコン、すっごく遅いんだけど、何で?速く出来ないの?」って。
そのたびに、「じゃあ次はなるべく処理能力の高いパソコンを買いましょうね。」と。
そういうときは、パソコンの3要素(CPU、メモリ、ハードディスク)の話もします。
聞いてないんですね〜〜〜 (^^;
インストラクターとしての無力を感じるというか・・・
自分の力不足を感じます。
なるべくいいパソコンを買って欲しいという私の思いは余計なお世話なのでしょうかねえ・・・?
2014年
3月
25日
火
無線LAN(Wi-Fi)について
無線LAN、最近ではかなり普及してきていますね。
無線LANとは、LAN(Local Area Network)を無線を用いて構築している状態を言います。
※LAN(e-Words「http://e-words.jp/w/LAN.html」より引用)
ケーブルや無線などを使って、同じ建物の中にあるコンピュータや通信機器、プリンタなどを接続し、データをやり取りするネットワーク。「構内通信網」と訳されることもある。より対線や同軸ケーブル、光ファイバーなどで配線するものを「有線LAN」、電波を用いるものを「無線LAN」という。
無線LANには規格があり、一般に普及しているのはIEEE802.11シリーズです。(IEEEは「アイトリプルイー」と読みます)
古い世代から、
IEEE802.11b
IEEE802.11g
IEEE802.11a
IEEE802.11n
IEEE802.11ac
という種類があります。
IEEE802.11シリーズに準拠している無線LANのことを「Wi-Fi」と呼びます。
b/g/a/n/acの通信速度・周波数帯域はそれぞれ次のようになっています。
bは11Mbps(2.4GHz帯使用)
gは54Mbps(2.4GHz帯使用)
aは54Mbps(5.2GHz帯使用)
nは最高600Mbps(2.4GHz帯または5GHz帯)
acは433Mbps~6.93Gbps(5GHz帯)
※bpsはbit per secondの略。1秒間にやりとりできるデータ量をbit単位で示したもの。
世代が新しいほど通信速度は速いです。なお、あくまで理論値ですので実行速度は何割か遅くなります。
同じ周波数帯域を使う規格どうしは互換性があります。
速い通信速度に対応した無線LANルーターほど値段が高い傾向があります。
通信速度が速い方が快適であることは自明の理です。
無線LANルーターを買う時は、規格(通信速度)と値段の兼ね合いで選びましょう。
acの規格は最近(ここ1年くらい)製品化されたものなので、パソコンやタブレット・スマホの方(子機側)でも対応しているもの・していないものの確認が必要です。
2014年
3月
24日
月
パソコン選び基礎知識(5)まとめ
「パソコン選び基礎知識」シリーズ(1)(2)(3)(4)を読んでこられた方なら、現時点(2014年春)でどのようなパソコンを選んだらいいか、分かって来たのではないでしょうか?
・CPUは、Betterな選択がCore i5、Bestな選択は予算が許すならCore i7。いずれも第4世代。
・メモリは、ひとまず問題ない選択が4GHz。Bestな選択は予算が許すなら8GB。
・ハードディスクは、多いにこしたことはないがお好みで。
3要素的には以上ですね。
あとは付加価値的な部分です。
・タッチパネル対応
・ディスプレイの大きさ、解像度
・BD(Blu-Ray Disk)搭載?DVDどまり?それとも光学ドライブ無し?
・TVチューナー
・Webカメラ
・無線LAN(Wi-Fi)対応・非対応、その規格
・タブレット型に変身・変形する
・・・などなど。
お好みで。
予算とお好みとの相談ですね。
パソコン選びの条件としては、以上です。
多くのメーカーが同じような条件のパソコンを販売しています。
その中から、最安値を選ぶのもよし。
実際にさわってみて使いやすいものを選ぶのもよし。
最安値の探し方は、「価格.com」(http://kakaku.com)を見るといいですよ。
そうそう、Microsoft Officeが入っているかどうかも確認は必要ですね。
文書作成や表計算に使いますよ。
他人と文書や表計算データのやり取りをするなら、Microsoft Officeがいいです。
「自分で使うだけで、他人とはデータのやり取りしないよ」って人でしたら、Microsoft Officeじゃなくてもいいです。
自分で使うだけですので、Microsoft Officeとの互換性も特に考える必要もありませんので。
安いパソコンにはKingsoft Officeが入っているパソコンもあります。
(安いパソコンはオススメしませんが・・・ (`_´))
他にも無料のOpen OfficeやLibre Officeとか、iCloudで使えるPages, Numbersなんかもあります。
だんだん話が逸れて来ました。(^_^;
そして最後に。
あくまで私の個人的意見ですので、異論・反論もあることを承知で書きます。
私が買うならどんなパソコンを買うか?
絶対にMacです!(笑)
(そんなオチかい・・・)
2014年
3月
23日
日
新しいディスプレイ
教室のディスプレイが1台壊れました。
映ることは映るんですが、チカチカ・チラチラするのです。
寿命が来た蛍光灯がチカチカ・チラチラする感じとでもいいましょうか。
この状態では生徒さんにもご迷惑をかけるので、新しいディスプレイを1台購入しました。

金欠のところに少々痛い出費でしたが・・・(^_^;
acerの23型タッチ液晶モニターです。
amazonで39,800円でした。
ついにうちの教室にもタッチパネルのディスプレイが来ました。(笑)
台湾メーカーのIT機器は初めて買いました。
映りも綺麗で、生徒さんからもおおむね好評です。
難点は、普通に置くと奥行きが思いのほかとられちゃうこと。

なので、壁際の席をうまく利用して、やむなく壁に立てかける・・・という形で使うことに。
2014年
3月
22日
土
パソコン選び基礎知識(4)ハードディスク

今回はハードディスクについて。
HDDと表記されます。Hard Disk Driveの略です。
磁気ディスク(円盤)にデータを記録して読み出す仕組みの記憶装置です。
机に向かって仕事をしている人に例えるなら、HDDは引き出しに相当します。
(CPUが人、メモリが机の上ですね。)
データを保存・保管しておく装置なのです。
メモリと違って、パソコンの電源を切ってもデータが消失することはありません。
HDDは容量が大きければ大きいほど、たくさんのデータを保存しておけます。
2014年春時点で販売されているパソコンに搭載されているHDD容量は、
・デスクトップ型だと1TB〜2TBくらい
・ノート型だと350GB〜1TB程度
です。
予算とお好みに合わせて、お選びください。

薄型モバイルタイプのノートですと、HDDじゃなくてSSD搭載のものもあります。
2014年
3月
21日
金
パソコン選び基礎知識(3)メモリ

前回のパソコン選び基礎知識(2)「CPU」から何日か空いてしまいましたが、つづきです。
今回はメモリについて。
メモリとはパソコンがデータ処理する際に一時的にデータを記憶している領域のことです。
机に向かって仕事をしている人に例えるなら、メモリは机の上です。
(CPUが人、ハードディスクが引き出しってところですね。)
机の上が広いほど、作業しやすいですよね。
いろんな資料をたくさん開いておけるし・・・・。
大きいノートを広げることもできます。
メモリが大きければ大きいほど、作業領域が大きいので快適なのです。
現在(2014年春ころ)販売されているパソコンの搭載メモリはだいたい4GBか8GBです。
8GBのほうが4GBよりも快適に使えるということがお分かりかと思います。
4GBでも現時点ではそこそこ問題なく動作すると思いますが、3年後とかになると微妙な感じがします。
ほとんどのパソコンのメモリは後から増設することもできます。
たいていのパソコンはメモリスロット(メモリを挿せる場所)が2つ以上あります。
ノート型の場合はスペースが限られるので2つの場合が多いです。
デスクトップ型だと最低2つ、多ければ4つとかそれ以上もあり得ます。
あとから増設することも視野に入れておくのでしたら、空きスロットがあるかないかも把握しておいた方がよいでしょう。
例えば8GB搭載のパソコンでも、
<1>スロットが2つのパソコンに、4GBメモリが2つ挿されて合計8GB、空きスロット無し。
<2>スロットが2つのパソコンに、8GBメモリが1つ挿されて合計8GB、空きスロットが1つ。
というケースがあります。
増設を考えるなら、<2>のように空きスロットが1つある方が、現在搭載されているメモリがムダにならずに増設できます。
<1>の場合だと、現在搭載されているメモリを取り外して入れ替えるという形になり、ムダが生じます。
ちなみに、薄型のモバイルタイプのパソコンの場合、メモリが基板直付けで交換も増設もできない機種もあります。
購入の際には確認・把握しておきたいところですね。
2014年
3月
20日
木
レディースデイ実施しました
3月18日(火)、レディースデイを実施しました。
何それ?パチンコ屋?
女性客にお得な日?
・・・と思われそうですが、違うのです。
講師が女性2名だけ!という日なのです。

普段は男性講師である芦原がメインでレッスンをしています。
たま〜に雰囲気を変えてみようと、女性講師2名だけの日を作ってみました。
生徒さんの反応は、おおむね好評だったみたいです!
クッキーにチョコクリームでアレンジしたお菓子を提供したり・・・。

おしぼりのサービスなんかもしていたみたいです。
まあ、たま〜にそんな日があってもいいですよね。
2014年
3月
19日
水
第4世代iPadが3万9800円で再登場だそうです
第4世代iPadが3万9800円で再登場だそうです
詳しい記事はこちら
http://weekly.ascii.jp/elem/000/000/208/208044/
現行はiPad Airですが、その1世代前ですね。
16GBのWi-Fiモデルを3万9800円で、16GBのWi-Fi+Cellularモデルを5万3800円で再販売することが発表されたようです。
第4世代iPadはiPad Airよりも重いけど・・・、処理能力もちょっと劣るけど・・・。
安いんならとりあえず買おうっかな的な用途にはいいかもしれませんね。
2014年
3月
18日
火
パソコン選び基礎知識(2)CPU
パソコンのスペック(処理能力・性能)を決める要素は、主に3つです。
「3要素」とでもいいましょうか。
(1)CPU
(2)メモリ
(3)ハードディスク
これら3要素について、もう少し詳しく見て行きましょう。

(1)CPU(Central Processing Unit:中央演算処理装置)
パソコンの脳ミソに相当する部分です。
一般的に、CPUの処理能力が高ければ高いほどパソコンの処理能力も高くなると考えて良いでしょう。
では、何を見て処理能力が高いか低いかを判断すればよいのでしょう?
おおざっぱな話をすれば、一つ目は型番、二つ目はクロック周波数です。
まず、Core i7とかCore i5・・・って聞いたこと・見たことはあるでしょうか?
パソコンに搭載されている代表的なCPUの例です。
例えば、次のようなCPUがあるとします。
Core i7 4770 (3.4GHz)
「Core i7 4770」が型番です。
「4770」という4桁の数字の一番左側が世代を表します。
このCPUでしたら4世代目で、最新型です。俗に「Haswell」と呼ばれます。
2013年に発売されました。
3ではじまる第3世代「Ivy Bridge」(2012年発売)
2ではじまる第2世代「Sandy Bridge」(2011年発売)
などもありますが、現在主流で販売されているのは第4世代です。
ですが、型落ちで少々安く売られているようなパソコンだと第3世代CPU搭載のものもあります。
気をつけて見てみましょう。
ちなみに、世代が新しいほど処理能力は高いです。
もしくは、処理能力が同じでも消費電力が小さいです。
ほぼ毎年1世代進化します。2014年は第5世代が出ます。
「 (3.4GHz)」というのがクロック周波数です。
同じ型番であればクロック周波数が大きい方が処理能力は高いです。
チラシでよく見る、売値13万円前後で販売されているノート型パソコンだとCore i5の2.4GHzとか、Core i7の2.2GHzとかですかね。
ちなみに、タッチパネル搭載のパソコンの場合、Core i5やi7でも1.8GHzとかの2GHz以下のCPUを搭載したものが多いです。
それは、価格を抑えるためと考えられます。
当然、2GHz以上のものよりも処理能力は低いので、タッチパネル機能を優先して処理能力が少々低いのを割り切るか、タッチパネルなんかいらないから処理能力が高い方を選ぶか・・・という選択になります。
Coreシリーズにはi3、i5、i7と3種類ありますが、
数字が大きいほど処理能力は高いです。
Coreシリーズ以外にはPentium、CeleronといったCPUもあります。
これらは廉価版で、処理能力がCoreシリーズに比べて低いです。
安いパソコンに搭載されています。
ハッキリ言って、廉価版CPUはオススメしません。
快適に使いたいと少しでも思うなら、Core i5、i7がいいでしょう。
予算的に厳しいのなら、せめてCore i3です。
以上をふまえた上で、
こちらの記事などを読んでみてください。
http://homepage2.nifty.com/kamurai/CPU.htm
大変詳しく分かりやすく書かれていますので、参考になると思います。
あと、こちら等はCPUの性能がわかりやすく一覧になっていて、面白いです。
http://www.dospara.co.jp/5info/cts_lp_intel_cpu
Core i7の最高峰とCeleronでは実に5〜6倍の性能差があるみたいです。
長くなりましたので、(2)メモリや(3)ハードディスクについてはまた別の機会にて。
2014年
3月
17日
月
パソコン選び基礎知識(1)
パソコンを新しく買うとき、多くの方はどんなものを買ったらいいのか迷うことと思います。
そこで、選ぶ時の基準について少しお話しさせていただきたいと思います。
なお、あくまで私の個人的見解です。
異論・反論もあるかと思います。
「快適に使えるパソコンが欲しい」とお考えの方は参考になさってください。
一方、「とにかく安けりゃなんでもいいんだ」という方には参考になりませんので、あしからず。
書こうと思った経緯
(1)「うちのパソコン、動作が遅い。」
(2)「動作が遅いんだけど、なんとかならないの?」
(3)「買った時はそこそこ速かったんだけど、何年も使ってたらスゴく遅くなってきた。」
といったご意見を良く耳にします。
パソコン(Windows)というものは長年使用して行くと必ず動作が遅くなります。
(3)のご意見、最もな話であって、どうすることもできないのです。
そういうものなのです。
年数経過で遅くなって行く現象は、レジストリという部分にいろいろとゴミがたまって行くためだと言われています。
レジストリを掃除するようなソフトもありますが、掃除直後は一時的に動作速度が改善したように感じますが、時間が経つとまた元通りの遅い状態に近づいて行くため、焼け石に水に近い程度の効果です。
それともう一つ、Windowsアップデートをはじめとする各種のアップデートをしていくと、プログラムがだんだんと肥大化して行くため、パソコンにとって重くなって行きます。
これもセキュリティ面を考えると仕方の無いことなので、どうすることもできません。
つまり、長年使って遅くなって来たパソコンについては、動作速度を速くする・蘇らせるような手立てはほぼ無いといっていいでしょう。
潔く、新品のパソコンを買った方が最新のサービスやテクノロジー等にも対応できて、なんぼか快適です。
そのように考えてください。
ただし、そのように買い替えなきゃいけないくらいの遅さに到達する年数は、パソコンのスペックによって変わって来ます。
スペックの高い(処理能力の高い)パソコンの場合、使い方にもよりますが5〜6年は大丈夫な場合が多いです。
一方、スペックの低い(処理能力の低い)パソコンの場合、これも使い方によりますが1〜2年で遅くて遅くて使い物にならん!という状態がやってくる可能性があります。最悪の場合は買った直後から動作が遅いということもあり得ます。
ここまで読んで、あなたがもしパソコンを買うなら、スペックの高いパソコンと低いパソコン、どちらがいいですか?
そりゃ、当然スペックの高いパソコンがいいですよね?
「でも、高スペックのパソコンって、値段が高いでしょ?」
という声が聞こえます。
高スペックパソコンの中から、最安値のものを探せばいいのです。
その考え方をこのシリーズの次回から書いて行きたいと思います。
よろしければおつき合いください。
2014年
3月
16日
日
パソコンの寿命

「パソコンの寿命って、どのくらいなんですか?」と聞かれることがあります。
これって実は漠然とした質問で、一概にひとことで「何年ですよ」と回答できるものではありません。
しっかりとメンテナンスをして、うま〜く用途を絞って使ってあげると10年くらいは使えたりする場合もあります。
現に、うちの教室では2000年発売のPowerBook(PowerPC G3 500MHzのCPU搭載という年代物のノート型Macintosh)をネットラジオでBGMを流したり、お客様情報をデータベースで管理したり、といった用途で現役で使用しています。
今が2014年だから、14年も使っていることになりますね・・・。驚き。
ちなみにOSのサポート期間は終了していますが、自己責任で使用しています。
さて、そこで。
何をもって「寿命」とするのか?
「寿命」の定義が必要です。
部品が壊れて使えなくなる・・・っていうのは寿命でしょうか?
この場合、部品を新品に交換すれば使い続けることは可能です。
なので、寿命という定義には当てはまらないかもしれません。
まあ、メーカーが交換部品を取り扱わなくなる・生産停止する、と言う状況になれば交換も出来なくなりますので完全に寿命・・・ということになるでしょうけれど、そこまで使うとなるとかなり長い年数のような気がします。
その前に、「動作が遅くて使い物にならない」というレベルが訪れることでしょう。
動作が遅くなってどうにもこうにも使うのにストレスを感じてしまうため、使えない状態である・・・という寿命。
これはある意味寿命ですね。
この寿命はパソコンのスペックによって変わって来ます。
CeleronやPentiumといった低スペックのCPUを搭載したパソコンの場合は、せいぜい3〜4年ってところではないでしょうか。
早ければ1〜2年で遅〜くなることもあります。
Core i7の2.2GHz以上程度のCPUを搭載したパソコンであれば、5〜6年くらいはある程度快適に使えると思います。
それでも5〜6年ってところです。
そういった意味では、通常の感覚で快適に使えるというレベルでの「寿命」というのに近い状態ですね。
動作が遅くなっても、遅いことを承知の上で割り切って使う・・・というのであれば、寿命はもっと長く考えていいでしょう。
・OSのサポート期間が終了する寿命
遅いことを承知の上で使っていても、OSのサポート期間の終了という時期が必ずやって来ます。
Windows XPの場合は今年2014年4月9日です。
発売が2001年ですから、その当時買ったパソコンを後生大事に動作速度が遅くても我慢して(もしくは気にせず)使い続けて来て2014年を迎えた・・・というような人の場合、実に13年も使っていたということになりますね。
まだ使えるのに・・・と思っても、OSのサポート期間が切れるわけですから使用を停止した方が良いでしょう。
このように考えると、OSの寿命=パソコンの寿命と考えることもできます。
ですが、パソコンのスペック(性能)が良い場合はサポート期間が切れていないOSにアップグレードして使い続けるということもできますね。
Linuxなどの別OSを新たにインストールして使い続けることも可能です。
Windowsの最新OSが動かないスペックのパソコンでも、Linuxなら動かせるということはあります。
ただし、動かせるOSがもうない・・・というスペックのパソコンになってしまったら、さすがに寿命といわざるを得ないですね。
そのように考えると、パソコンの寿命って・・・いつ?
(1)動作速度が遅くて、自分の我慢の限界を超えるとき
(2)動かせるOSが存在しなくなったとき
まとめると、こんなところでしょうか。
やっぱり、「何年」と言える話ではないのかな。
2014年
3月
13日
木
あやしい電話番号の検索
iPhoneにフリーダイヤル0120から始まる電話番号から電話がかかってきました。
なんとなく、あやしい営業のような感じがしたので出ませんでした。
で、すかさずGoogleで電話番号を検索してみました。
ここにたどり着きました。
http://www.jpnumber.com/freedial/numberinfo_0120_983_751.html
この電話番号の口コミ掲示板です。
auの代理店のスマートパスの営業だそうです。
出なくて正解でした。
このように、あやしげな電話番号からの電話があったら、ネットで検索してみることをオススメします。
「出なくてよかった。」という情報が結構得られます。
情報が出てこない場合は、そういったたぐいの営業とか詐欺ではない可能性の方が高いということでしょうね。
2014年
3月
12日
水
iMovie入門講座
本日午後、iMovie入門講座を開催しました〜。
受講して下さったのは2名の生徒さんです。
iMovieは、写真や動画をムービーとして編集するApple純正のiOSアプリです。
写真や動画をタイムラインに並べて・・・
BGMを入れたり、効果音を入れたり、、、の作業がとっても手軽に直感操作でできちゃいます。

みなさん、真剣にムービー編集してらっしゃいました!
受講した生徒さんのお一人は通常授業でWindowsムービーメーカーを受講したことがある生徒さんでしたが、
「Windowsムービーメーカーより簡単で楽しい!」とおっしゃっていました〜。(^o^)
そんなことがiPhone1台だけで出来ちゃうなんて、スゴイ時代になったものです。
みなさん、楽しんでくださったようです!
編集中の画面は、↓こんな感じです。
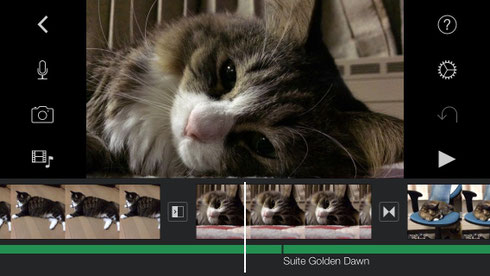
2014年
3月
11日
火
nohana
以前、アメブロの方のブログでも書きましたが、「nohana」というスマホアプリで作れる写真アルバムがあります。
月に1冊までは無料(送料のみ必要)で作れる、ありがた〜いサービスです。
私もプロモーション用に1冊作ってみました。
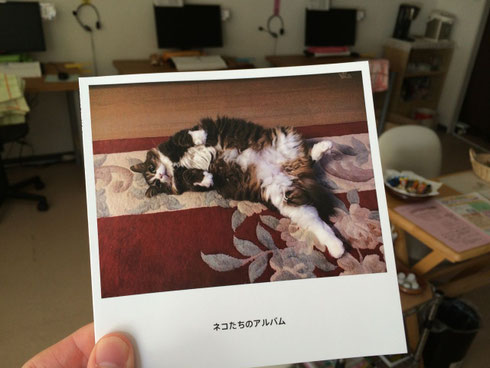
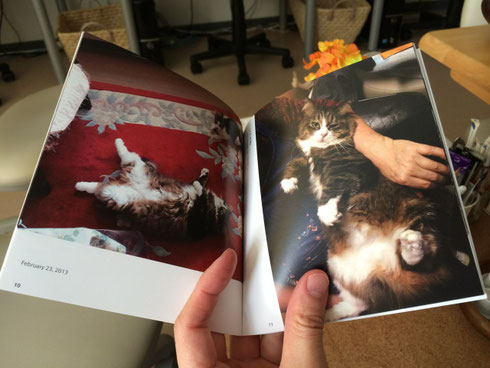
うちで飼っている(すでに他界した2匹も含めて)猫たちのアルバムです。
全20ページ(掲載できる写真が20枚)。
2014年
3月
10日
月
無料で音楽を入手することに関して
今、iPhoneで「MusicBank!」というアプリが入手できるようになっています。
無料で音楽聞き放題なのですが・・・
次のYahoo!知恵袋の質問と回答に目を通して、著作権とか違法ダウンロードに関する認識を深めてから、使う・使わないを判断することをおススメします!
http://detail.chiebukuro.yahoo.co.jp/qa/question_detail/q12122152152?fr=rcmd_cate_chie_detail
回答が、とっても詳しく書かれています。
(ちょっと日本語が変な感じのところもありますが、主旨はまっとうな内容です。)
ぜひ、ご一読を!!
2014年
3月
08日
土
おしゃべりペット
「おしゃべりペット」は、iPhone, iPadアプリです。
2014年3月9日現在無料です。
(Android版もあります。)
ペットにしゃべらせることができるアプリです。
起動するとこんな感じ。


すでに撮影済みの写真を使う場合は「選択」をタップしましょう。
一覧から写真を選びます。

写真を選ぶと次のような目と口とあごの位置を決める画面になります。
小さい白丸をスワイプで動かして、目と口とあごの位置を決めましょう。

目と口とあごの位置が決まったら、右上のチェックマークをタップします。
2014年
3月
08日
土
スキャナから直接ワードに図を入れる
スキャナで画像を取り込んでワードやエクセルに貼付けるとき、みなさんどのようにやっていますか?
例えばメーカー制の複合機でスキャンするときはその製品に同梱されていたスキャン用ソフトを使って一旦画像として取り込んで・・・
またはすべてのプログラムから「Windows Fax とスキャン」を起動して取り込んだり・・・。
そのようにして一旦取り込んだ画像をワードに挿入という手順が一般的でしょうか。
しかし、ワードの2003までは「挿入」メニュー→「図」→「スキャナまたはカメラから」
で操作し、直接取り込むことができました。
これを知っていると、手順が簡素化されていてとても便利でした。
ところが、2007以降の「挿入」タブのメニューの中に、スキャナまたはカメラから直接取り込める機能は見当たりません。
なくなっちゃったのか!残念・・・・(>_<)
と思いきや、ショートカットキー(アクセラレーターキーとも言うらしい)で出来ちゃいます。
それは、
「Alt」→「I」→「P」→「S」
です。
上記のキーを順番に押して行くと、スキャナを選択するウィンドウが現れます。
このアクセラレーターキーと言われる「Alt」を使うショートカット、実はたくさんあるようです。
以下のページに「Alt」がらみのショートカットキー(アクセラレーターキー)の一覧があります。
ものすごい数です。
覚えきれるものではありません。(^^;
よく使うものだけ覚えておけばいいでしょう。
さて、この便利な「Alt」→「I」→「P」→「S」ですが、2014年現在最新版のword2013では残念ながら使えません。
廃止されちゃったんでしょうかね?
とても残念です。
2014年
3月
07日
金
iPadだけでホームページの作成から更新まで可能にするアプリ

iPadだけでホームページの作成から更新まで可能にするアプリ「ロリポタッチ」というものが公開されたそうです!
http://news.mynavi.jp/news/2014/03/06/507/
しかも無料!
また、同アプリを使用したホームページ作成コンテストも実施され、優秀な作品を制作した9名には、MacBook Airやプレイステーション4、ニンテンドー3DS LL、ルンバ780などの賞品が贈られるそうですよ!!
私はまだiPadにインストールしていませんが、いじってみたいと思います。
2014年
3月
06日
木
左手の小指を鍛えよう!(笑)

パソコン操作というものは熟練するに従って、意外と左手の小指を酷使するようになります。
タッチタイピング(キーボードを見ないで文字入力)では、日本語の母音「あ」にあたる「A」は左手小指です。
最初は、「なんて打ちづらいんだ!!」と驚いたことでしょう。(笑)
それだけじゃありません。
様々なショートカットキーの時に駆使する「Ctrl」キーも左手小指です。
ザッと思いつくところを上げてみますと、
「Ctrl」+「S」・・・保存
「Ctrl」+「C」・・・コピー
「Ctrl」+「X」・・・切り取り・カット
「Ctrl」+「V」・・・貼り付け・ペースト
「Ctrl」+「A」・・・全体を選択
「Ctrl」+「Z」・・・一手順元に戻す
などなど・・・・
初心者から脱したいみなさん、ぜひ、左手の小指を鍛えましょう!(笑)
2014年
3月
05日
水
3月、レディースデイ開催します

2月に予定していたものの、諸事情により中止になったレディースデイですが、3月に改めて実施します!
3月18日(火)です。
「レディースデイ」と聞くと、パチンコ屋?とかイメージする方が多いと思います。
女性客にお得な日・・・みたいなイメージですよね。
ですが、うちのレディースデイは違います。
講師が女性2人!
なのでレディースデイなのです。(笑)
普段は私芦原(男)が講師をしておりますが、このレディースデイの日に限っては女性講師2人に教室をまかせます。
女性講師ならではの気配りや物腰の柔らかさ等が感じられるかもしれません。
3月18日に予約を入れている生徒さん、お楽しみに。
2014年
3月
04日
火
春の特別講座を開催します
春の特別講座を3種類ほど開催します。
いずれも、単発講座です。一斉講座です。
ホームページのトップにも載せていますが、次の3種です。
(1)iPhoneとパソコンの連携(全2回 4時間の講座)
(2)iPhoneで動画編集 iMovie入門(2時間の講座)
(3)スマホの写真を90円でアルバムに(1時間半の講座)
会員(普段通ってくださっている生徒さん)以外の一般の方も受講できます。
ぜひ、お申し込みください。
内容について少しお話ししましょう。
(1)iPhoneとパソコンの連携
iPhoneは使っているけど、バックアップって何?iCloudって何?
え?パソコンとiPhoneってつなぐものなの??
って人、いませんか?
iPhoneをパソコンで管理することについて学べますよ〜!
(2)iPhoneで動画編集 iMovie入門
これ、手軽で楽し〜〜いんです。
このホームページのトップページに載せてある動画も、iMovieで作ったんですよ!
iPhone, iPadで写真や動画を撮影して、iMovieで編集する・・・
iPhone, iPad1台だけで、それが全部できちゃう!
さらに!
作った動画は手軽にYouTubeにアップロードもできちゃう!
こんなに遊べるiMovie、使わない手はない!
(3)スマホの写真を90円でアルバムに
「nohana」というアプリを使います。
ひと月に1冊無料で写真アルバムが作れるサービスなんです。
(送料のみ90円必要)
2冊目以降は500円(+消費税)がかかります。
既にnohanaを利用している生徒さんのお一人は娘さんの毎日のお弁当をアルバムにしてらっしゃるんですよ〜。
思い出の写真などを月に1冊形に残してみてはどうでしょう!?
(2014年4月からは送料150円、2冊目以降税込み500円になるそうです。)
各講座の日程・料金について、くわしくはこちらをご覧下さい。
2014年
3月
03日
月
「保存」のショートカットキー
WordでもExcelでも、テキストエディタでも、その他いろいろなソフトウェアでも、
作ったデータを保存する時は、「名前をつけて保存」もしくは「上書き保存」をマウスでクリックする方が多いと思います。
ですが、パソコンを使い慣れた人ならマウスを使わずにキーボード操作でやる人が多いです。
その操作は・・・(Windowsの場合)
「Ctrl」(コントロール)キーを押しながら、「S」のキーを押します。
「S」は「Save」の頭文字として覚えましょう。
この操作を、左手1本で行います。
右手は動かす必要がありません。
私の場合ですが、左手の小指で「Ctrl」キーを押しながら、左手中指で「S」のキーを押します。
文章を打っているときやデータ入力しているとき、いちいちマウスに手を伸ばす必要がありませんので面倒な手間が省けますし、時間の短縮にもなります。
また、この操作をクセにしてしまうと、こまめな上書き保存をラクにできます。
昔、パソコンがまだ頻繁にフリーズやクラッシュをする時代から使っている人はこの操作が当然のこととなっていることでしょう。
今でもパソコンはたまにフリーズします。
保存されていないデータはフリーズした時点ですべて失われてしまいます。
そして、フリーズはいつやってくるかわかりません。
初心者を脱したい方、ぜひ、「Ctrl」+「S」の保存操作を身に着けて、こまめな上書き保存をクセにしましょう。(^_^)
2014年
3月
02日
日
パソコンインストラクター資格認定試験 実施

今日は(財)全日本情報学習振興協会のパソコンインストラクター資格認定試験が実施されました。
受験者は1級と2級がそれぞれ1人ずつでした。
実施したのは初めてです。
この試験、パソコンは一切使いません。
問題用紙があって、マークシートに回答して行きます。
問題を見てみたら、結構幅広い知識が必要な感じでした。
ハードに関してもソフトに関しても。
セキュリティに関しても。
次回は6月だそうです。
2014年
3月
01日
土
3月です
もうはや3月です。
1年の6分の1が過ぎ去ってしまいました。
速いものです。
この調子で行くと、3月もあっという間に過ぎ去って行きそうです。
春も近づいて来ました。
札幌はここ1週間の気温が3月下旬並みだったこともあり、雪解けが進みました。
とは言ってもまだまだこんな感じで雪はありますが・・・

この写真は教室前の道路です。
このままどんどん雪解けが進んでくれれば嬉しいのですが、まだ1回くらいはドカッと雪が降るのは例年の傾向。
雪解けが本格的に進むのは3月中旬〜下旬あたりでしょうね〜。
明日は全日本情報学習振興協会の主催する「パソコンインストラクター資格認定試験」が開催されます。
当校で実施するのは初めてです。