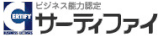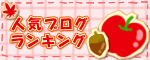TEL 011-895-8670
FAX 011-807-8570
留守のときは下記まで
050-5849-3081
営業時間
火
9:10〜17:20
水・金
9:10〜16:10
18:20〜20:30
木
9:10〜11:20
土
9:10〜16:10
日
9:10〜12:30
出張サポート・その他所用で留守にしていることもあります。
12:30〜14:00
昼休み
月曜・5週目のある曜日の5週目 休み
資格検定 受験可能

2016年
7月
26日
火
Webサイト(ホームページ)の基礎:サーバーとクライアント(2)
昔、Webページの作成はHTMLとCSSでゴリゴリ書いていました。
今でも、プロはこの手法を使います。
しかし、素人が作ろうとした場合、今ではもっと手軽に作れるサービスが何種類もあります。
代表的なものとして、次のようなものがあげられます。
・登録するだけで作り始めることができるJimdoやWix
・レンタルサーバーを借りて作るWordPress
素人が何の知識もなしに始めるならJimdoやWixが手軽でいいですね。
サーバーという存在を意識する必要がありません。
Webブラウザ(Webページを見るためのソフトウェア:InternetExproler、Chrome、Safariなど)からそのサービスにアクセスすれば作れます。
WordPressはJimdoやWixよりも少し本格的になりますが、サイト構築や更新の手軽さでは引けを取りません。
使いはじめるときに、サーバーをレンタルしてWordPressをインストールする必要があります。
ここで「サーバーって何?」という状態になる方もいらっしゃるかと思います。
(「サーバーとクライアント(1)」の項をご参照ください)
いずれの方法でも、ビジュアル的にサイトを構築していきます。
htmlやcssを意識することなく使えます。
でも、裏側ではhtmlとcssで構築されています。
すでにhtmlファイルが置かれていて、その中身を書き換える作業をWebブラウザ上から行っている・・・というイメージです。
ですので、深いことをやろうとするとどうしてもhtmlとcssの知識が必要となる場合もあります。
さらに深いことをやる場合はJavascriptの知識なども必要になります。
それらの言語を知らなくてもWebサイトを作れる時代ですが、知っていると出来ることの幅が広がり、トラブルへ対応にも強くなります。
今日はここまでにしておきます。次回に続きます。
「その1」はこちら
2016年
7月
24日
日
Webサイト(ホームページ)の基礎:サーバーとクライアント(1)
ホームページの作り方を学ぶ生徒さんも当教室にはいます。
ただ、短期間で目に見える形のある成果を得るレッスン内容とするので、
ホームページが動く仕組みというような根本の部分をすっ飛ばしています。
それでも、「ホームページ」という形が出来上がるので受講者様はそれなりに満足してくださいます。
ですが、ホームページが動く仕組みを理解していないことによる弊害が出ることが時々発生することもあります。
今回はホームページが動く仕組みの概要をサラッと書いておきます。
さて、ここまで「ホームページ」と表現してきましたが、厳密には「Webサイト」と表現する方が用語的には正しいので、以下「Webサイト」と表現します。

Webサーバー
WebサイトはWebサーバー上で動きます。
Webサイトを閲覧する際に使うパソコンやスマホ・タブレットはクライアントという位置づけになります。
「サーバー」「クライアント」という言葉は
サービスを提供する側:サーバー
サービスを受け取る側:クライアント
となりますでしょうか。
サーバーは「Webサイトを稼働する」というサービスを提供しているのです。
Webサイトを作る際はhtmlファイル(Webサイトの仕組みを記述した文字情報)をサーバーに置きます。
これで晴れて、俗にいう「ホームページを持てた!」という状態になります。
今日はここまでにしておきます。次回に続きます。
次回、「その2」はこちら
2015年
2月
05日
木
「PCの性能が低下しています」などは無視ですよ〜!
http://www.ipa.go.jp/security/txt/2015/02outline.html
という、記事が出てました。
生徒さんからも、時々質問されます。
「危険です」とか画面に出てるんですけど、どうしたらいいの?
「性能が低下しています」とか出てるんですけど・・・?
「危険な状態」って言われてるんですけど・・・??
「エラーが出てるんですけど・・・???」
・・・と。
イメージとしては、次の画像のようなものですね。
ハイ、全部、”詐欺”です!
不安をあおって、なんの役にも立たないソフトを買わせる手口です。
「なんの役にもたたない」ならまだいいのですが、「個人情報を盗み取る」とか「遠隔操作や踏み台にされちゃう」ような危険なソフトの場合もあるかもしれないので、厳重に注意が必要ですね。
恥ずかしながら、10年前くらいに私も引っかかってお金を払ってしまったことがあります。
父親のパソコンだったのですが、現れた詐欺メッセージにまんまと騙されてしまいまして、「これは危険だからちゃんと対処した方がいい」と数千円払っちゃったんですよね・・・
払った後に気づきました。
まだまだ甘かったですね。私も。
さて、ダマされないようにするには?
日本メーカーのパソコンでしたら、3ヶ月とか半年間のお試し期間は無料で使えるウィルス対策ソフトが入っていることが多いです。
量販店で購入した場合は、無理やり勧められて買わされたセキュリティソフトが入っているかもしれません。
まずは、自分のパソコンに入っているウィルス対策ソフト・セキュリティソフトが何なのか?今、しっかり働いているのか?
そのあたりを把握しておきましょう。(把握の仕方は下記「参考」を御覧ください)
そのうえで、パソコンに入っているウィルス対策ソフトからのメッセージなのであれば、本当に危険であると判断できます。
パソコンに入っているウィルス対策ソフト以外からのメッセージの場合は、ほぼ100%詐欺広告あるいは詐欺ソフトやウィルスです。無視してOKです。
(参考)
パソコンに入っているウィルス対策ソフト・セキュリティソフトが何なのか確認する方法
「コントロールパネル」内の「アクションセンター」の「セキュリティ」の項目を御覧ください。
その中に、「ウィルス対策」「スパイウェアと不要なソフトウェアの対策」という項目があり、ソフトウェア名が確認できます。さらに、「有効」になっていればちゃんと働いていることになります。
働いていない場合、赤い表示になります。
アクションセンターについて知りたい方は、
あたりをご覧いただくか、もっと詳しく知りたい場合は
Google等で「アクションセンター」を検索して情報収集してみてください。
2014年
11月
02日
日
新しい機器に買い換える意味
OSのアップデートや、PC・スマホ・タブレットを新しいものに買い換えることに対して消極的な人が多くいます。
というか、消極的な人の方が多数派なのかもしれません。
「なんでわざわざ新しくしなきゃならないの?」
「別に不便を感じてないし〜」
と、生徒さんからもチラホラ聞くことがあります。
そんなとき私は
「セキュリティ面でどんどん弱くなっていっちゃうんですよ。」
とか、
「新しくなると、便利な機能が使えるようになるんですよ。」
という話をします。
個人的には、後者の「便利な機能が使えるようになる」ことを推したいです。
最近私自身が体験した「新しいマシンが欲しい」と思った事例をご紹介します。
Mac OS X 10.10 Yosemite(今秋リリースされた最新OS)から搭載された新しい機能で、便利だな〜、使いたいな〜、と思っていたものがありました。その一例は次の2つです。
・Handoff
Macで書きかけのメールをiPhoneで続きを書いて送れる、またはその逆もしかり・・・など、作業を別マシンに引き継げる。
・インスタントホットスポット
MacやiPadから、iPhoneのテザリング機能をオンにできる。
そこで、私が所有するMacの中で唯一Yosemiteにアップデート対応のMacBook Air 11inch (Late 2010)で試そうとしましたが、上記2つの機能が使えません。
その原因は、
ハードウェアが古くて対応していない
からでした。
ソフトウェアの新しい機能を使うためには、ハードウェアも新しくなくてはならないわけですね。
ハードとソフトは両方が進化していきますから、どちらかが古いと対応できないのです。
改めて、新しいMacがほしいなあ・・・と思いました。
が、先立つモノがないので我慢我慢・・・。
我慢の時が続きます。
もう一つ、今度は生徒さんの事例です。
iPad2(2011年発売)をお使いの生徒さん、「iOSを8.1にアップデートしてから動作が鈍くて鈍くて、せっかちな性格だから耐えられない!(怒)」とおっしゃるようになりました。
先日発売になったiPad Air 2の購入を検討しているようです。
上記2例はたまたまApple製品でしたが、WindowsパソコンやAndroidスマホ・タブレットでも同様に、新しい機能を使うためには新しいハードウェアが必要になることが多々あります。
ハードウェアとソフトウェアはどんどん進化していきます。
新しい便利な機能を使って快適な生活を享受するためには、ハードもソフトも新しくする必要があるということです。
ここに、新しい機器に買い換える意味があるのです。
生活をより便利に豊かにすることを選択するか?
現状のままで周りの進化に取り残されていくことを選択するか?
選ぶのはあくまで個人の自由ですが・・・。

2014年
9月
06日
土
アカウントって難しい(?)
新しいパソコンを買った生徒さんがパソコンを持ち込んでいらっしゃいました。
何かの初期設定でつまづいているだか止まっているというような状況のことをおっしゃいました。
「『アドレス』だかいうの、必要なんでしょ?」
と聞かれました。
「どうしてそれが必要だと思いましたか?」
とお聞きしてみると・・・
メーカーのケアサポートのようなものも購入したみたいで、それに登録するには登録用Webサイトで登録作業が必要というところまでは認識できたようです。
とはいうものの、その登録作業にはメールアドレスも必要なようだ・・・というところもなんとなくわかったようで、現時点でメールアドレスを持っていないその生徒さんは何をどうしたらいいのかお困りのようでした。
そこで、ご購入されたパソコンはWindows8.1でもあるのでMicrosoftアカウントを作ると何かと便利かもしれないし自動的にメールも使えるようになるし、それが手っ取り早いだろうということでMicrosoftアカウントの取得を教えながらやってみました。
その結果、パソコンはMicrosoftアカウントでのログインで使用することに切り替え、無事メールも使えるようになりました。
「胸のつかえが取れた〜。ゆっくり眠れる。」
と、お喜びでした。
作業後、
「いやあ〜、、こんな設定、難しくて普通わかんないよね。」
「普通の人、これやってるんですかね?」
と疑問を持たれていました。
「普通の人はやってないんじゃないですかね〜?」とお答えしておきました。
実際、Windows8/8.1を使っている人って、
ローカルアカウントとMicrosoftアカウントのどちらで使っている人が多いんでしょうね?
量販店等で買って設定までやってもらったようなケースだと、ほとんどがローカルアカウントで設定されていると思うのでローカルアカウントで使っている人がほとんどなのかな〜?と推測しているのですが・・・
たぶん、「ローカル」だの「アカウント」だのっていう言葉もよくわからないという方が多いとも思います・・・。
2014年
8月
16日
土
iPhone, iPad対応とうたっているプリンタで気をつけること
3年くらい前の話です。
無料体験にいらっしゃった方(のちに入会して生徒さんになってくださいました。仮にAさんとしておきます。)とのやりとりで、
「そのような希望だったらわざわざパソコンを習わなくてもiPadを買って使えばいいんじゃないでしょうか?」
という結論に達したことがありました。
印刷もiPad対応のプリンタをお店の人に聞いて買えば問題なくできますよ、と。
で、その場では入会せずお帰りになられました。
後日、Aさんから「iPadとプリンタ買ったんだけど接続とかさっぱりわからないので、頼みたい。」とのご依頼。
出張サポートに出かけました。
iPadとプリンタをご自宅の無線LANに接続し、印刷を試してみましょうということになりました。
機種名は忘れてしまいましたが、CANONの比較的低価格のプリンタでした。
「iPhone, iPadから印刷できる」と箱かどこかに書いてありました。
が、例えばWebページを印刷しようとしても、やり方がよくわかりません。
プリンタの取説を良く読んでみると、
「専用アプリを使うと写真を印刷できる」というものでした。
「やられた」と思いました。
これ、ありがちなんです。
「AirPrint」に対応していないプリンタだったんです。
AirPrintに対応していると、専用アプリは不要です。
写真だけではなく、Webページでも文書でもなんでも印刷できます。
家電量販店(Y電機)でiPadと一緒に買ったそうです。
自分じゃわからないから店員さんに相談して決めたそうです。
店員さん、AirPrintについて知らなかったんでしょうかねえ?
それとも、テキトーにあしらわれちゃったんでしょうか・・・?
「店員さんにiPadでの印刷に対応したプリンタを選んでもらえば大丈夫ですよ。」
とアドバイスした私が浅はかだったんでしょうか・・・

2014年
8月
10日
日
スマートフォン
スマホ、スマホ、と呼ばれているスマートフォン。
今では一般的になっていますが、スマートフォン普及のきっかけになったのは、言わずと知れたiPhoneの発売です。
今では「スマートフォン」といえばiPhoneやAndroidのように「タッチパネルで操作する携帯電話」のことを指し示すのが一般的な認識になっているように感じます。
ですが、「スマートフォン」とは本来は「多機能携帯電話」だったように思います。
というのも、iPhoneが世に出る前から「スマートフォン」というジャンルはあったんですよね。

有名どころは(というか私の浅はかな知識で知っているレベルでは)、BlackBerryというやつです。
Wikipediaによると、その発売は1999年だそうです。
今も販売されていて、右の写真に示すような外観です。
そう、ちっちゃなキーのキーボードがついてるんですよ。
ちっちゃいけど、フルキーボードなんです。
元々のスマートフォンはタッチパネル操作ではなかったんです。
初代iPhoneの発売は2007年です。
iPhoneが革新的なタッチパネル操作というユーザーインターフェイスで鳴り物入りでスマートフォンというジャンルに革命を起こしちゃったもんだから、他のメーカーもあれよあれよとタッチパネル操作に右へ倣え・・・という事態になったわけです。
iPhoneを目の当たりにするまでは、Androidも開発段階ではタッチパネル操作じゃなかったらしいという噂も聞いています。
多機能なだけでは一般ユーザーにはそれほど普及していなかったスマートフォンですが、iPhoneのように革新的なユーザーインターフェイスがあってこそ、現在の普及につながったんですね。
2014年
7月
20日
日
無線LAN(Wi-Fi)ルーターって何台まで接続できるの?
無線LAN(Wi-Fi)ルーターって何台まで接続できるのか?
というご質問を生徒さんからいただきました。
Wi-Fiルーターのメーカー・機種によって接続制限台数は様々に異なります。
一般的には、10台程度が目安となると思います。
詳しくは、お使いのWi-Fiルーターの仕様書や取説をご覧頂くのが最も正確な回答となります。
とはいうものの・・・
例えばBuffaloでは、
http://faq.buffalo.jp/app/answers/detail/a_id/326
によりますと、次のように記述されています。
1台の無線親機に対して、無線パソコンは10台程度を目安にお使いください。
ネットワークに負荷のかかる環境では、10台以下でご使用することをお勧めします。
※注意事項※
・WZR-G108/WZR2-G108をご利用の場合、無線の最大接続台数は14台までです。
・無線親機では、暗号化「AES/TKIP」で接続する場合、最大接続台数は12台です。
・WAPM-HP-AM54G54・WAPSシリーズでは暗号化「AES」利用時に最大48台まで、
「TKIP」利用時には最大50台まで接続可能です。
・ WAPM-APG300N・WAPM-AG300Nでは暗号化「AES・TKIP」利用時に最大50台まで、
接続可能です。
・WLAHシリーズ・WLM2-AM54G54/HA・WLM2-A54G54/HA・WLM2-A54G54/H・
WLM2-G54/HA・WLM2-G54/Hは、暗号化「AES/TKIP」にて最大50台まで接続可能です。
「WEP」を使用する場合はこの制限に当てはまりません。
だそうです。

例えば、当教室で使っているAppleのAirMac Extreme Base Stationの場合は、
50台まで接続可能です。
iPhoneやiPadのテザリング(iPhoneやiPadをWi-Fiルーターにする)では、5台だそうです。
そこで、もう1つ質問。
「仮に2台までしか接続できないルーターがあって、パソコンが3台ある場合、1台はつなげないってことですか?」
そのとおりです。
無線は目に見えないのでイメージしづらいのだと思いますが、
有線LANと全く同じ考え方をしていただければわかりやすいと思います。
有線の接続ポートが2つしかないルーターの場合、有線で2台までしかパソコンを接続できませんよね?
2014年
7月
13日
日
ハードディスクって何?
先日、生徒さんから「ハードディスクって何?」って聞かれました。
いい機会なので、ブログにも書いておきます。
そういえば、当サイトブログ「パソコン選び基礎知識(4)ハードディスク」にもちょっと書きましたね。

ハードディスクとは、いろいろなデータを記憶させておくものです。
見た目はこんな感じのヤツです。(右図)
こんなやつが、パソコンの中には入っています。
この姿だけを見ても、何が何やらワカラナイですよね。

では、中身も見てみましょう。
右図に示すようなな感じで、金属の円盤が入っているんです。
金属の「硬い円盤」だから「ハード(硬い)ディスク(円盤)」なんですね。
この円盤の正体は磁気ディスクです。
仕組みがよりわかりやすいイラストをご覧頂きましょう

高速回転する磁気ディスクの上を磁気ヘッドが動いて、データを読み書きする仕組みです。
ちなみに、ディスクとヘッドの間の距離は、10万分の1ミリメートル程度だそうです。
例えるなら、ジャンボジェット機が地上0.6ミリメートルの高さで飛んでいるくらいのスレスレの近さだそうです。
そんなに近いと、ちょっとブレたら衝突しちゃいますね。
ディスクとヘッドが衝突すると、当然ディスクもしくはヘッドが破損します。
どちらが破損しても、データは読み書きできなくなります。
要は、ハードディスクの物理的な故障となります。
パソコンを起動中に揺らしたり衝撃を与えたりしてはイケナイ理由が、これです。
ハードディスクは衝撃にはめっぽう弱い非常にデリケートな部品なのです。
このような話を聞ける勉強会を8月下旬から開催します。
「パソコンに詳しくなる会」です。
月に2回ほど、1回2時間で一般参加の受講料は2,160円です。(安い!!)
月謝制で通っていらっしゃる生徒さんはさらに半額の1,080円で受講できます。(激安!!)
2014年
3月
30日
日
パソコン選び基礎知識(番外編)
私が好きなパソコンは、Macです。
プライベートで買うなら、絶対にMacです。
Windows PCなんて、絶対に買いたくありません。(笑)
なぜ、Macなのか??
それは、OSが洗練されているから。
Mac OS Xのエレガントさ、Windowsには無い魅力です。
Mac OSは使っていて楽しくなるOS、(^_^)
Windowsは使っていてイライラするOS、(-_-)
です。
それは、Appleがユーザーエクスペリエンス(使用者の体験)を重視しているからだと思います。
100歩譲って・・・、Windowsも動かせるんですよ。
で、最近思うことがあります。
クラウドサービスがかなり充実して来ている昨今、端末はWindowsである必要はないのではないか?と。
タブレットはiOSとAndroidが2大勢力です。
Windowsじゃないのに、誰も不自由を感じていません。
ひょっとしたら、
もはやWindowsなんて必要ないのかも??とか感じるのです。
だったら、Macでもいいじゃないか。
生徒さんにもMacをおススメしてもいいかもしれない・・・とか思うことがあります。
みんな、Windowsから卒業しよう!
これからの時代はMacだ!(笑)
(Windows好きの方、本気で怒らないでね。 半分冗談ですから・・・)
2014年
3月
25日
火
無線LAN(Wi-Fi)について
無線LAN、最近ではかなり普及してきていますね。
無線LANとは、LAN(Local Area Network)を無線を用いて構築している状態を言います。
※LAN(e-Words「http://e-words.jp/w/LAN.html」より引用)
ケーブルや無線などを使って、同じ建物の中にあるコンピュータや通信機器、プリンタなどを接続し、データをやり取りするネットワーク。「構内通信網」と訳されることもある。より対線や同軸ケーブル、光ファイバーなどで配線するものを「有線LAN」、電波を用いるものを「無線LAN」という。
無線LANには規格があり、一般に普及しているのはIEEE802.11シリーズです。(IEEEは「アイトリプルイー」と読みます)
古い世代から、
IEEE802.11b
IEEE802.11g
IEEE802.11a
IEEE802.11n
IEEE802.11ac
という種類があります。
IEEE802.11シリーズに準拠している無線LANのことを「Wi-Fi」と呼びます。
b/g/a/n/acの通信速度・周波数帯域はそれぞれ次のようになっています。
bは11Mbps(2.4GHz帯使用)
gは54Mbps(2.4GHz帯使用)
aは54Mbps(5.2GHz帯使用)
nは最高600Mbps(2.4GHz帯または5GHz帯)
acは433Mbps~6.93Gbps(5GHz帯)
※bpsはbit per secondの略。1秒間にやりとりできるデータ量をbit単位で示したもの。
世代が新しいほど通信速度は速いです。なお、あくまで理論値ですので実行速度は何割か遅くなります。
同じ周波数帯域を使う規格どうしは互換性があります。
速い通信速度に対応した無線LANルーターほど値段が高い傾向があります。
通信速度が速い方が快適であることは自明の理です。
無線LANルーターを買う時は、規格(通信速度)と値段の兼ね合いで選びましょう。
acの規格は最近(ここ1年くらい)製品化されたものなので、パソコンやタブレット・スマホの方(子機側)でも対応しているもの・していないものの確認が必要です。
2014年
3月
24日
月
パソコン選び基礎知識(5)まとめ
「パソコン選び基礎知識」シリーズ(1)(2)(3)(4)を読んでこられた方なら、現時点(2014年春)でどのようなパソコンを選んだらいいか、分かって来たのではないでしょうか?
・CPUは、Betterな選択がCore i5、Bestな選択は予算が許すならCore i7。いずれも第4世代。
・メモリは、ひとまず問題ない選択が4GHz。Bestな選択は予算が許すなら8GB。
・ハードディスクは、多いにこしたことはないがお好みで。
3要素的には以上ですね。
あとは付加価値的な部分です。
・タッチパネル対応
・ディスプレイの大きさ、解像度
・BD(Blu-Ray Disk)搭載?DVDどまり?それとも光学ドライブ無し?
・TVチューナー
・Webカメラ
・無線LAN(Wi-Fi)対応・非対応、その規格
・タブレット型に変身・変形する
・・・などなど。
お好みで。
予算とお好みとの相談ですね。
パソコン選びの条件としては、以上です。
多くのメーカーが同じような条件のパソコンを販売しています。
その中から、最安値を選ぶのもよし。
実際にさわってみて使いやすいものを選ぶのもよし。
最安値の探し方は、「価格.com」(http://kakaku.com)を見るといいですよ。
そうそう、Microsoft Officeが入っているかどうかも確認は必要ですね。
文書作成や表計算に使いますよ。
他人と文書や表計算データのやり取りをするなら、Microsoft Officeがいいです。
「自分で使うだけで、他人とはデータのやり取りしないよ」って人でしたら、Microsoft Officeじゃなくてもいいです。
自分で使うだけですので、Microsoft Officeとの互換性も特に考える必要もありませんので。
安いパソコンにはKingsoft Officeが入っているパソコンもあります。
(安いパソコンはオススメしませんが・・・ (`_´))
他にも無料のOpen OfficeやLibre Officeとか、iCloudで使えるPages, Numbersなんかもあります。
だんだん話が逸れて来ました。(^_^;
そして最後に。
あくまで私の個人的意見ですので、異論・反論もあることを承知で書きます。
私が買うならどんなパソコンを買うか?
絶対にMacです!(笑)
(そんなオチかい・・・)
2014年
3月
22日
土
パソコン選び基礎知識(4)ハードディスク

今回はハードディスクについて。
HDDと表記されます。Hard Disk Driveの略です。
磁気ディスク(円盤)にデータを記録して読み出す仕組みの記憶装置です。
机に向かって仕事をしている人に例えるなら、HDDは引き出しに相当します。
(CPUが人、メモリが机の上ですね。)
データを保存・保管しておく装置なのです。
メモリと違って、パソコンの電源を切ってもデータが消失することはありません。
HDDは容量が大きければ大きいほど、たくさんのデータを保存しておけます。
2014年春時点で販売されているパソコンに搭載されているHDD容量は、
・デスクトップ型だと1TB〜2TBくらい
・ノート型だと350GB〜1TB程度
です。
予算とお好みに合わせて、お選びください。

薄型モバイルタイプのノートですと、HDDじゃなくてSSD搭載のものもあります。
2014年
3月
21日
金
パソコン選び基礎知識(3)メモリ

前回のパソコン選び基礎知識(2)「CPU」から何日か空いてしまいましたが、つづきです。
今回はメモリについて。
メモリとはパソコンがデータ処理する際に一時的にデータを記憶している領域のことです。
机に向かって仕事をしている人に例えるなら、メモリは机の上です。
(CPUが人、ハードディスクが引き出しってところですね。)
机の上が広いほど、作業しやすいですよね。
いろんな資料をたくさん開いておけるし・・・・。
大きいノートを広げることもできます。
メモリが大きければ大きいほど、作業領域が大きいので快適なのです。
現在(2014年春ころ)販売されているパソコンの搭載メモリはだいたい4GBか8GBです。
8GBのほうが4GBよりも快適に使えるということがお分かりかと思います。
4GBでも現時点ではそこそこ問題なく動作すると思いますが、3年後とかになると微妙な感じがします。
ほとんどのパソコンのメモリは後から増設することもできます。
たいていのパソコンはメモリスロット(メモリを挿せる場所)が2つ以上あります。
ノート型の場合はスペースが限られるので2つの場合が多いです。
デスクトップ型だと最低2つ、多ければ4つとかそれ以上もあり得ます。
あとから増設することも視野に入れておくのでしたら、空きスロットがあるかないかも把握しておいた方がよいでしょう。
例えば8GB搭載のパソコンでも、
<1>スロットが2つのパソコンに、4GBメモリが2つ挿されて合計8GB、空きスロット無し。
<2>スロットが2つのパソコンに、8GBメモリが1つ挿されて合計8GB、空きスロットが1つ。
というケースがあります。
増設を考えるなら、<2>のように空きスロットが1つある方が、現在搭載されているメモリがムダにならずに増設できます。
<1>の場合だと、現在搭載されているメモリを取り外して入れ替えるという形になり、ムダが生じます。
ちなみに、薄型のモバイルタイプのパソコンの場合、メモリが基板直付けで交換も増設もできない機種もあります。
購入の際には確認・把握しておきたいところですね。
2014年
3月
18日
火
パソコン選び基礎知識(2)CPU
パソコンのスペック(処理能力・性能)を決める要素は、主に3つです。
「3要素」とでもいいましょうか。
(1)CPU
(2)メモリ
(3)ハードディスク
これら3要素について、もう少し詳しく見て行きましょう。

(1)CPU(Central Processing Unit:中央演算処理装置)
パソコンの脳ミソに相当する部分です。
一般的に、CPUの処理能力が高ければ高いほどパソコンの処理能力も高くなると考えて良いでしょう。
では、何を見て処理能力が高いか低いかを判断すればよいのでしょう?
おおざっぱな話をすれば、一つ目は型番、二つ目はクロック周波数です。
まず、Core i7とかCore i5・・・って聞いたこと・見たことはあるでしょうか?
パソコンに搭載されている代表的なCPUの例です。
例えば、次のようなCPUがあるとします。
Core i7 4770 (3.4GHz)
「Core i7 4770」が型番です。
「4770」という4桁の数字の一番左側が世代を表します。
このCPUでしたら4世代目で、最新型です。俗に「Haswell」と呼ばれます。
2013年に発売されました。
3ではじまる第3世代「Ivy Bridge」(2012年発売)
2ではじまる第2世代「Sandy Bridge」(2011年発売)
などもありますが、現在主流で販売されているのは第4世代です。
ですが、型落ちで少々安く売られているようなパソコンだと第3世代CPU搭載のものもあります。
気をつけて見てみましょう。
ちなみに、世代が新しいほど処理能力は高いです。
もしくは、処理能力が同じでも消費電力が小さいです。
ほぼ毎年1世代進化します。2014年は第5世代が出ます。
「 (3.4GHz)」というのがクロック周波数です。
同じ型番であればクロック周波数が大きい方が処理能力は高いです。
チラシでよく見る、売値13万円前後で販売されているノート型パソコンだとCore i5の2.4GHzとか、Core i7の2.2GHzとかですかね。
ちなみに、タッチパネル搭載のパソコンの場合、Core i5やi7でも1.8GHzとかの2GHz以下のCPUを搭載したものが多いです。
それは、価格を抑えるためと考えられます。
当然、2GHz以上のものよりも処理能力は低いので、タッチパネル機能を優先して処理能力が少々低いのを割り切るか、タッチパネルなんかいらないから処理能力が高い方を選ぶか・・・という選択になります。
Coreシリーズにはi3、i5、i7と3種類ありますが、
数字が大きいほど処理能力は高いです。
Coreシリーズ以外にはPentium、CeleronといったCPUもあります。
これらは廉価版で、処理能力がCoreシリーズに比べて低いです。
安いパソコンに搭載されています。
ハッキリ言って、廉価版CPUはオススメしません。
快適に使いたいと少しでも思うなら、Core i5、i7がいいでしょう。
予算的に厳しいのなら、せめてCore i3です。
以上をふまえた上で、
こちらの記事などを読んでみてください。
http://homepage2.nifty.com/kamurai/CPU.htm
大変詳しく分かりやすく書かれていますので、参考になると思います。
あと、こちら等はCPUの性能がわかりやすく一覧になっていて、面白いです。
http://www.dospara.co.jp/5info/cts_lp_intel_cpu
Core i7の最高峰とCeleronでは実に5〜6倍の性能差があるみたいです。
長くなりましたので、(2)メモリや(3)ハードディスクについてはまた別の機会にて。
2014年
3月
17日
月
パソコン選び基礎知識(1)
パソコンを新しく買うとき、多くの方はどんなものを買ったらいいのか迷うことと思います。
そこで、選ぶ時の基準について少しお話しさせていただきたいと思います。
なお、あくまで私の個人的見解です。
異論・反論もあるかと思います。
「快適に使えるパソコンが欲しい」とお考えの方は参考になさってください。
一方、「とにかく安けりゃなんでもいいんだ」という方には参考になりませんので、あしからず。
書こうと思った経緯
(1)「うちのパソコン、動作が遅い。」
(2)「動作が遅いんだけど、なんとかならないの?」
(3)「買った時はそこそこ速かったんだけど、何年も使ってたらスゴく遅くなってきた。」
といったご意見を良く耳にします。
パソコン(Windows)というものは長年使用して行くと必ず動作が遅くなります。
(3)のご意見、最もな話であって、どうすることもできないのです。
そういうものなのです。
年数経過で遅くなって行く現象は、レジストリという部分にいろいろとゴミがたまって行くためだと言われています。
レジストリを掃除するようなソフトもありますが、掃除直後は一時的に動作速度が改善したように感じますが、時間が経つとまた元通りの遅い状態に近づいて行くため、焼け石に水に近い程度の効果です。
それともう一つ、Windowsアップデートをはじめとする各種のアップデートをしていくと、プログラムがだんだんと肥大化して行くため、パソコンにとって重くなって行きます。
これもセキュリティ面を考えると仕方の無いことなので、どうすることもできません。
つまり、長年使って遅くなって来たパソコンについては、動作速度を速くする・蘇らせるような手立てはほぼ無いといっていいでしょう。
潔く、新品のパソコンを買った方が最新のサービスやテクノロジー等にも対応できて、なんぼか快適です。
そのように考えてください。
ただし、そのように買い替えなきゃいけないくらいの遅さに到達する年数は、パソコンのスペックによって変わって来ます。
スペックの高い(処理能力の高い)パソコンの場合、使い方にもよりますが5〜6年は大丈夫な場合が多いです。
一方、スペックの低い(処理能力の低い)パソコンの場合、これも使い方によりますが1〜2年で遅くて遅くて使い物にならん!という状態がやってくる可能性があります。最悪の場合は買った直後から動作が遅いということもあり得ます。
ここまで読んで、あなたがもしパソコンを買うなら、スペックの高いパソコンと低いパソコン、どちらがいいですか?
そりゃ、当然スペックの高いパソコンがいいですよね?
「でも、高スペックのパソコンって、値段が高いでしょ?」
という声が聞こえます。
高スペックパソコンの中から、最安値のものを探せばいいのです。
その考え方をこのシリーズの次回から書いて行きたいと思います。
よろしければおつき合いください。
2014年
3月
16日
日
パソコンの寿命

「パソコンの寿命って、どのくらいなんですか?」と聞かれることがあります。
これって実は漠然とした質問で、一概にひとことで「何年ですよ」と回答できるものではありません。
しっかりとメンテナンスをして、うま〜く用途を絞って使ってあげると10年くらいは使えたりする場合もあります。
現に、うちの教室では2000年発売のPowerBook(PowerPC G3 500MHzのCPU搭載という年代物のノート型Macintosh)をネットラジオでBGMを流したり、お客様情報をデータベースで管理したり、といった用途で現役で使用しています。
今が2014年だから、14年も使っていることになりますね・・・。驚き。
ちなみにOSのサポート期間は終了していますが、自己責任で使用しています。
さて、そこで。
何をもって「寿命」とするのか?
「寿命」の定義が必要です。
部品が壊れて使えなくなる・・・っていうのは寿命でしょうか?
この場合、部品を新品に交換すれば使い続けることは可能です。
なので、寿命という定義には当てはまらないかもしれません。
まあ、メーカーが交換部品を取り扱わなくなる・生産停止する、と言う状況になれば交換も出来なくなりますので完全に寿命・・・ということになるでしょうけれど、そこまで使うとなるとかなり長い年数のような気がします。
その前に、「動作が遅くて使い物にならない」というレベルが訪れることでしょう。
動作が遅くなってどうにもこうにも使うのにストレスを感じてしまうため、使えない状態である・・・という寿命。
これはある意味寿命ですね。
この寿命はパソコンのスペックによって変わって来ます。
CeleronやPentiumといった低スペックのCPUを搭載したパソコンの場合は、せいぜい3〜4年ってところではないでしょうか。
早ければ1〜2年で遅〜くなることもあります。
Core i7の2.2GHz以上程度のCPUを搭載したパソコンであれば、5〜6年くらいはある程度快適に使えると思います。
それでも5〜6年ってところです。
そういった意味では、通常の感覚で快適に使えるというレベルでの「寿命」というのに近い状態ですね。
動作が遅くなっても、遅いことを承知の上で割り切って使う・・・というのであれば、寿命はもっと長く考えていいでしょう。
・OSのサポート期間が終了する寿命
遅いことを承知の上で使っていても、OSのサポート期間の終了という時期が必ずやって来ます。
Windows XPの場合は今年2014年4月9日です。
発売が2001年ですから、その当時買ったパソコンを後生大事に動作速度が遅くても我慢して(もしくは気にせず)使い続けて来て2014年を迎えた・・・というような人の場合、実に13年も使っていたということになりますね。
まだ使えるのに・・・と思っても、OSのサポート期間が切れるわけですから使用を停止した方が良いでしょう。
このように考えると、OSの寿命=パソコンの寿命と考えることもできます。
ですが、パソコンのスペック(性能)が良い場合はサポート期間が切れていないOSにアップグレードして使い続けるということもできますね。
Linuxなどの別OSを新たにインストールして使い続けることも可能です。
Windowsの最新OSが動かないスペックのパソコンでも、Linuxなら動かせるということはあります。
ただし、動かせるOSがもうない・・・というスペックのパソコンになってしまったら、さすがに寿命といわざるを得ないですね。
そのように考えると、パソコンの寿命って・・・いつ?
(1)動作速度が遅くて、自分の我慢の限界を超えるとき
(2)動かせるOSが存在しなくなったとき
まとめると、こんなところでしょうか。
やっぱり、「何年」と言える話ではないのかな。